Επεξεργασία εικόνας στο Word
Πολλές φορές εισάγουμε στα κείμενά μας φωτογραφίες, τις οποίες χρειάζεται να επεξεργαστούμε λίγο, είτε γιατί θέλουμε να διορθώσουμε κάποιες ατέλειές τους είτε για να τις κάνουμε πιο εντυπωσιακές. Το Word, καθώς και τα υπόλοιπα προγράμματα του Office, μας παρέχουν κάποια εργαλεία για μια βασική επεξεργασία εικόνας.
Για να τα χρησιμοποιήσουμε κάνουμε διπλό κλικ στην εικόνα στην οποία θέλουμε να επέμβουμε. Εμφανίζονται τα εργαλεία Μορφοποίησης.

Περικοπή

Για να κόψουμε ανεπιθύμητο τμήμα της φωτογραφίας επιλέγουμε Περικοπή από την ομάδα Μέγεθος. Θα εμφανιστούν γύρω της τονισμένες μαύρες γραμμές, τις οποίες πιάνουμε με το ποντίκι, (προσέχουμε ο κέρσορας να μετατραπεί σε γωνία – για περικοπή ταυτόχρονα και στις 2 διαστάσεις – ή σε Τ για περικοπή μόνο κατά πλάτος ή μόνο κατά ύψος) και σέρνουμε προς τη μεριά που θέλουμε να κόψουμε. Το τμήμα που θα αφαιρεθεί σκοτεινιάζει. Όταν τελειώσουμε ξαναπατάμε Περικοπή για να ολοκληρώσουμε.
Αφαίρεση φόντου

Πολλές φορές μπορεί να μη θέλουμε να φαίνεται το φόντο μιας εικόνας είτε γιατί δεν μας αρέσει είτε για να την χρησιμοποιήσουμε σε άλλο φόντο. Μπορούμε εύκολα να το αφαιρέσουμε (ειδικά αν είναι μονόχρωμο και δεν έχει πολλές λεπτομέρειες). Πατώντας το Κατάργηση φόντου εμφανίζεται ένα πλαίσιο που μας δείχνει ποιο τμήμα της φωτογραφίας θα μείνει, το οποίο μπορούμε να αυξομειώσουμε και η περιοχή που θα αφαιρεθεί χρωματισμένη με μοβ. Με τα κουμπιά Σήμανση περιοχών για διατήρηση και Σήμανση περιοχών για κατάργηση προσθέτουμε ή αφαιρούμε περιοχές της εικόνας (μπορεί να χρειαστεί να τα πατήσουμε πολλές φορές και σε διαφορετικά σημεία για να έχουμε πιο σωστό αποτέλεσμα).
Διόρθωση ευκρίνειας, φωτεινότητας και αντίθεσης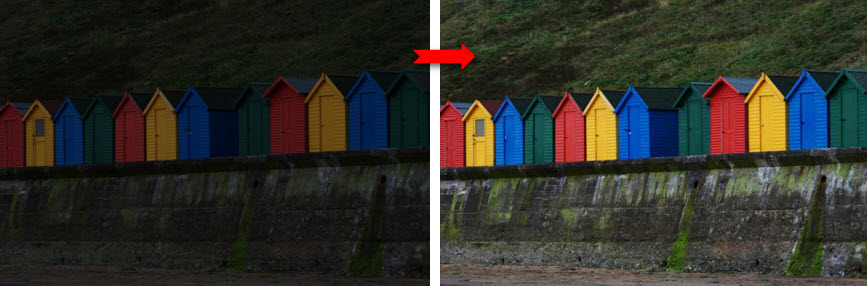
Μπορούμε να διορθώσουμε τις υποφωτισμένες και τις υπερφωτισμένες φωτογραφίες και να προσαρμόσουμε την αντίθεση (τη διαφορά μεταξύ των πιο σκούρων και των πιο φωτεινών περιοχών) και την ευκρίνεια μιας εικόνας επιλέγοντας Διορθώσεις από την ομάδα Προσαρμογή. Από τις μικρογραφίες που εμφανίζονται κάνουμε κλικ σε αυτή που επιθυμούμε, παρατηρώντας ότι οι μικρογραφίες στα δεξιά έχουν μεγαλύτερη ευκρίνεια, φωτεινότητα και αντίθεση. Μετακινώντας το δείκτη του ποντικιού πάνω από κάποια μικρογραφία βλέπουμε πώς θα μοιάζει η εικόνα μας πριν κάνουμε κλικ. Για λεπτομερέστερη διόρθωση, πατάμε στις Επιλογές διόρθωσης εικόνας και μετακινούμε τα ρυθμιστικά ή πληκτρολογούμε έναν αριθμό στα πλαίσια δίπλα τους.
Χρωματικές διορθώσεις

Μπορούμε σε μια φωτογραφία να τονίσουμε τα χρώματα (κορεσμός π.χ. ουρανοί πιο γαλάζιοι, φύλλα πιο πράσινα), να την κάνουμε ασπρόμαυρη, να ρυθμίσουμε το χρωματικό τόνο (θερμοκρασία χρώματος – ισορροπία λευκού π.χ. για να φαίνονται πιο ψυχρά ή θερμά), να επαναχρωματίσουμε. Αυτά γίνονται από τη δεύτερη επιλογή της ομάδας Προσαρμογή, Χρώμα. Ισχύουν τα ίδια για τις μικρογραφίες και για λεπτομερέστερη διόρθωση πατάμε στις Επιλογές χρώματος εικόνας και μετακινούμε τα ρυθμιστικά.
Χρωματικά εφέ
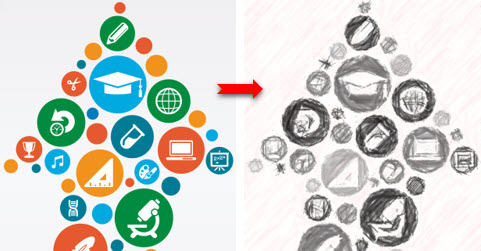
Μπορούμε να εφαρμόσουμε διάφορα άλλα χρωματικά εφέ στις φωτογραφίες, κάνοντάς τις να μοιάζουν περισσότερο σαν σκίτσα, σχέδια ή ζωγραφιές. Αυτά γίνονται από την τρίτη επιλογή της ομάδας Προσαρμογή, Καλλιτεχνικά εφέ. Επιλέγουμε από τις μικρογραφίες που εμφανίζονται και για περισσότερες επιλογές πατάμε στις Επιλογές καλλιτεχνικών εφέ και πειραματιζόμαστε.
Σκιά, πλαίσιο, προοπτική
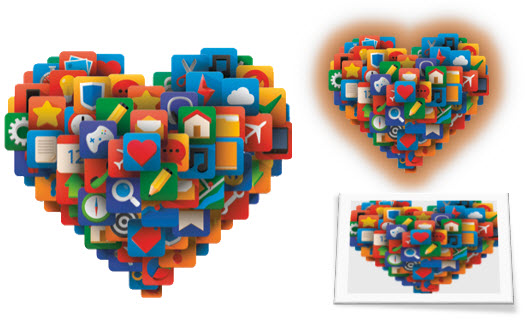
Από την ομάδα Στυλ εικόνας έχουμε τη δυνατότητα να προσθέσουμε σκιές, πλαίσια, προοπτικές και περιστροφές στις φωτογραφίες. Υπάρχουν πολλά έτοιμα προκαθορισμένα στυλ για να εφαρμόσουμε. Αν θέλουμε να πειραματιστούμε και να δημιουργήσουμε δικά μας στυλ το κάνουμε με τα 2 κουμπιά Περίγραμμα εικόνας και Εφέ εικόνας.
Όταν τελειώσουμε με την επεξεργασία της εικόνας, μπορούμε εκτός από τη χρήση της μέσα στο έγγραφο του Word, να την αποθηκεύσουμε και ανεξάρτητα στον υπολογιστή, για να τη χρησιμοποιήσουμε όπου αλλού θέλουμε. Αυτό γίνεται κάνοντας δεξί κλικ πάνω στην εικόνα και επιλέγοντας Αποθήκευση ως εικόνας.
Αν έχει γίνει περικοπή εικόνας, στο Word αποθηκεύεται μόνο η αρχική χωρίς περικοπή εικόνα, ενώ στο PowerPoint μπορεί να αποθηκευτεί είτε η αρχική είτε η κομμένη.
Εάν η επεξεργασία της εικόνας γίνεται στο PowerPoint, τότε μπορεί να αποθηκευτεί και η αρχική έκδοση μιας επεξεργασμένης εικόνας, ακόμα και εάν έχουν γίνει διορθώσεις. Αυτή η δυνατότητα δεν είναι διαθέσιμη στο Word ή το Excel.
Αυτά είναι σε βασικές γραμμές τα εργαλεία για επεξεργασία εικόνας στο Word, τα οποία όπως αναφέραμε υπάρχουν και λειτουργούν με τον ίδιο σχεδόν τρόπο και στα υπόλοιπα προγράμματα του Office (PowerPoint, Excel, κ.α.). Οι δυνατότητές τους είναι βέβαια πολύ περιορισμένες, δεν είναι άλλωστε αυτός ο σκοπός του προγράμματος. Υπάρχουν πολλά προγράμματα, κάποια από τα οποία έχουμε δει σε προηγούμενο άρθρο, αφιερωμένα αποκλειστικά στην επεξεργασία εικόνας, με τα οποία μπορούμε να πάρουμε καλύτερα, γρηγορότερα και πιο αξιόπιστα αποτελέσματα.
Δείτε και το σχετικό βίντεο:
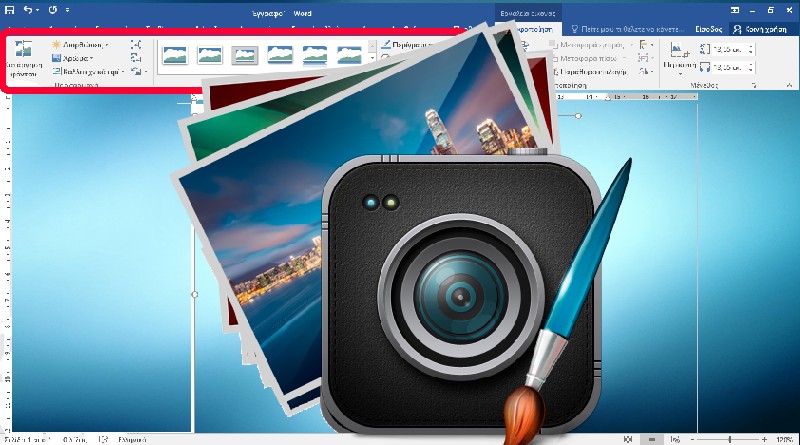

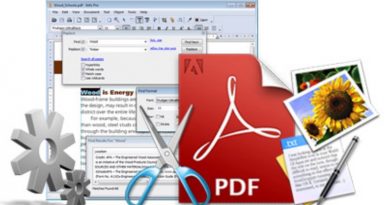
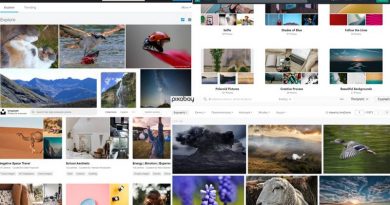
Πολύ εύληπτη διαδικασία. Απλή και κατανοητή για όλους.
Ευχαριστω.