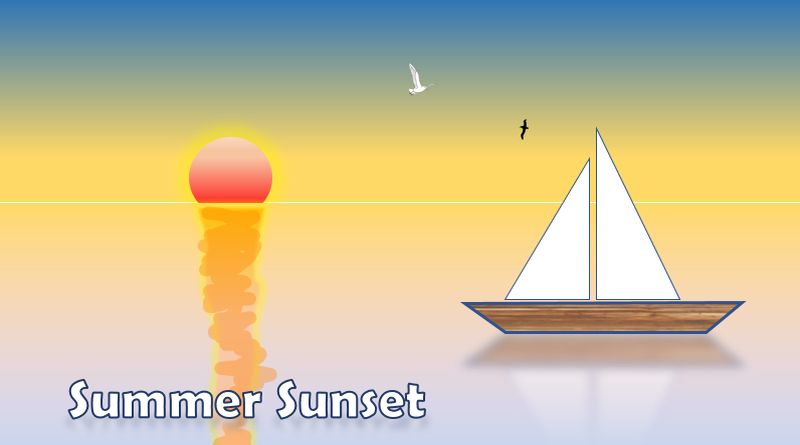Δημιουργία γραφικών στο PowerPoint – Ηλιοβασίλεμα
Το PowerPoint είναι ένα πρόγραμμα παρουσιάσεων, μας επιτρέπει δηλαδή να δημιουργούμε και να δείχνουμε στο κοινό μας πληροφορίες, γνώσεις, στατιστικά στοιχεία, εικόνες, βίντεο και όλα αυτά με έναν απλό και εύκολο στην εκμάθηση τρόπο.
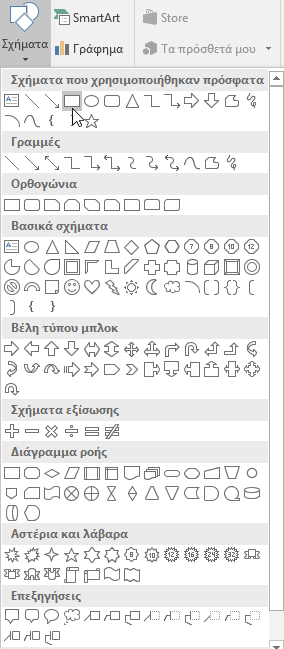
Το PowerPoint όμως μπορούμε να το χρησιμοποιήσουμε και με άλλους τρόπους, πιο δημιουργικούς και καλλιτεχνικούς. Ένας απ’ αυτούς είναι και η δημιουργία και επεξεργασία σχεδίων μια που διαθέτει πολλές λειτουργίες, οι οποίες συναντώνται σε εξειδικευμένα προγράμματα επεξεργασίας γραφικών. Μπορεί έτσι να χρησιμοποιηθεί σαν καμβάς ζωγραφικής, για να σχεδιάσουμε και να χρωματίσουμε οτιδήποτε φανταστούμε.
Η δημιουργία των βασικών γραμμών και σχημάτων γίνεται από το μενού Εισαγωγή – Σχήματα, ενώ η επεξεργασία τους από το μενού Μορφοποίηση που εμφανίζεται όταν επιλέξουμε κάποιο σχήμα.

Για να δείξουμε τις δυνατότητες του σαν προγράμματος σχεδίασης και ζωγραφικής θα φτιάξουμε μια σκηνή ηλιοβασιλέματος στη θάλασσα.
Για τον ουρανό εισάγουμε από το μενού Εισαγωγή – Σχήματα ένα ορθογώνιο. Πάμε στο μενού Μορφοποίηση και από το Στυλ σχήματος – Περίγραμμα επιλέγουμε Χωρίς περίγραμμα. Από το Γέμισμα επιλέγουμε Διαβάθμιση – Περισσότερες διαβαθμίσεις. Οι διαβαθμίσεις (αλλιώς ντεγκραντέ) συνδυάζουν 2 ή περισσότερα χρώματα με διάφορους τρόπους. Ανοίγει ένα πάνελ δεξιά με ρυθμίσεις γεμίσματος του σχήματος. Από εδώ εκτός από τις προκαθορισμένες διαβαθμίσεις, μπορούμε να πειραματιστούμε για να τροποποιήσουμε άλλες παραμέτρους ( χρώματα, τύπο, κ.α.) και να πετύχουμε το χρώμα του ουρανού της δύσης. Αυτό γίνεται στη χρωματιστή μπάρα που λέγεται Διακοπές διαβάθμισης, όπου πατώντας κάθε διακοπή, τη μετακινούμε, της δίνουμε όποιο χρώμα θέλουμε επιλέγοντάς το ακριβώς από κάτω και προσθέτουμε κι άλλες ή αφαιρούμε, από τα 2 κουμπάκια δίπλα.
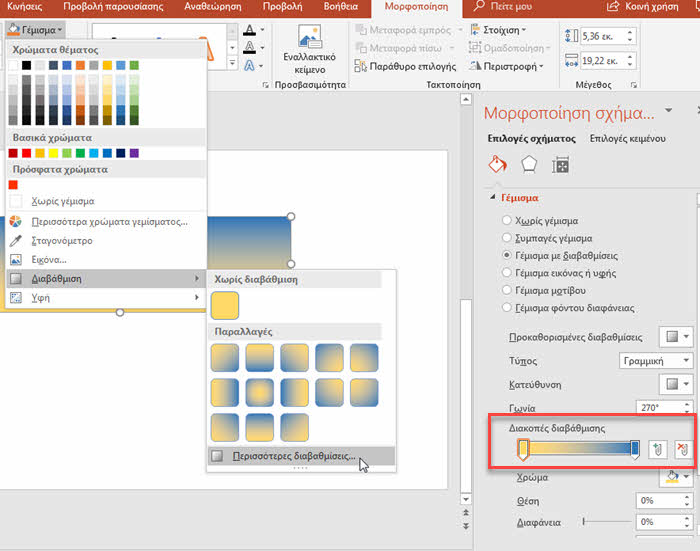
Με τον ίδιο τρόπο εισάγουμε και ρυθμίζουμε το ορθογώνιο της θάλασσας. Αφήνουμε μια ελάχιστη απόσταση ανάμεσα στα δύο για να ξεχωρίζει ο ορίζοντας.
Για ήλιο εισάγουμε ένα κυκλικό σχήμα το τοποθετούμε στον ορίζοντα και προς τα αριστερά και του δίνουμε σαν γέμισμα πάλι μια ταιριαστή διαβάθμιση. Κάνουμε δεξί κλικ πάνω του και επιλέγουμε Μεταφορά στο φόντο – Μεταφορά πίσω για να μεταφερθεί πίσω από τη θάλασσα. Από τα Σχήματα – Γραμμές επιλέγουμε Ελεύθερο σχέδιο – Σκαρίφημα και σχεδιάζουμε με απαλά ζικ ζακ την αντανάκλαση του ήλιου στη θάλασσα. Από το μενού Μορφοποίηση του δίνουμε χρώμα πορτοκαλί, κάνουμε αρκετά παχύ το περίγραμμα και εξετάζουμε τις διάφορες επιλογές πατώντας Περισσότερες γραμμές.
Κατόπιν θα φτιάξουμε μια βάρκα, εισάγοντας πρώτα ένα τραπέζιο, το οποίο περιστρέφουμε, πιάνοντας το από το σύμβολο περιστροφής που εμφανίζεται από πάνω του, όταν το επιλέξουμε. Για να διορθώσουμε τις γωνίες του, πιάνουμε και σέρνουμε από ένα κίτρινο κυκλάκι, που είναι σε μια γωνία.
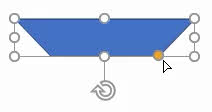
Για το Γέμισμα επιλέγουμε Υφή και διαλέγουμε μια υφή ξύλου. Για τα πανιά εισάγουμε 2 λευκά ορθογώνια τρίγωνα. Περιστρέφουμε το ένα, επιλέγοντας Οριζόντια αναστροφή από το μενού Μορφοποίηση – Τακτοποίηση – Περιστροφή και τα τοποθετούμε πάνω στο τραπέζιο.
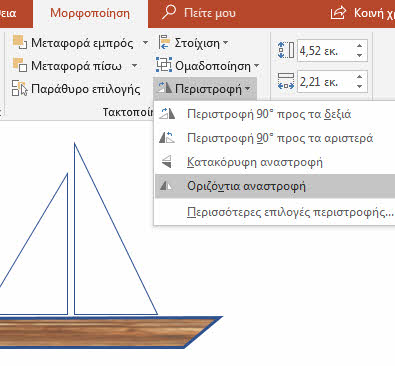
Επιλέγουμε το τραπέζιο και τα 2 τρίγωνα μαζί, κάνοντας κλικ διαδοχικά πάνω τους, κρατώντας πατημένο το Shift. Πάλι από από το μενού Μορφοποίηση επιλέγουμε κάποια παραλλαγή αντανάκλασης, από Εφέ – Αντανάκλαση για να φαίνεται το καθρέφτισμα στη θάλασσα. Πατώντας Επιλογές αντανάκλασης, ρυθμίζουμε λεπτομερέστερα την Διαφάνεια, την Απόσταση, το Μέγεθος, το Θάμπωμα του εφέ.
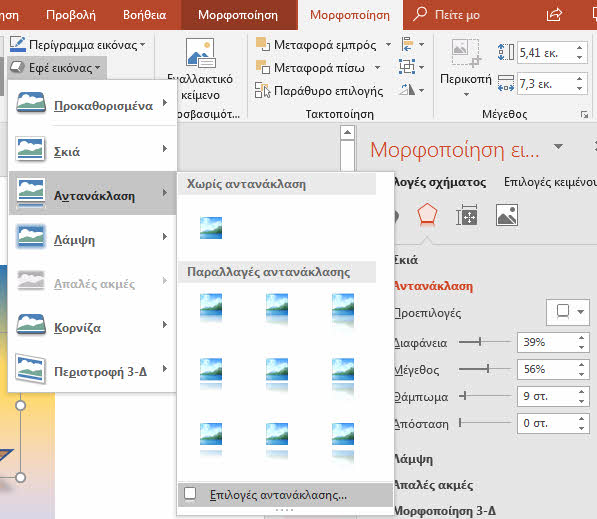
Κατεβάζουμε από το Google ζωγραφιά (clipart) γλάρου (με μονόχρωμο φόντο) και την εισάγουμε στη σκηνή μας. Κάνουμε διπλό κλικ για ν’ ανοίξει η καρτέλα Μορφοποίηση και μετά πατάμε Χρώμα – Ορισμός διαφανούς χρώματος. Κατόπιν κάνουμε κλικ στο φόντο του γλάρου το οποίο θα εξαφανιστεί. Αν δε γίνει σωστά δοκιμάζουμε με άλλο γλάρο.
Τέλος εισάγουμε κι έναν τίτλο από το μενού Εισαγωγή – WordArt, στον οποίο γράφουμε ό,τι θέλουμε και τον τοποθετούμε όπου μας αρέσει.
Δείτε άλλη μια κατασκευή ηλιοβασίλεματος στη θάλασσα και την κατασκευή ενός τόστ στο PowerPoint.