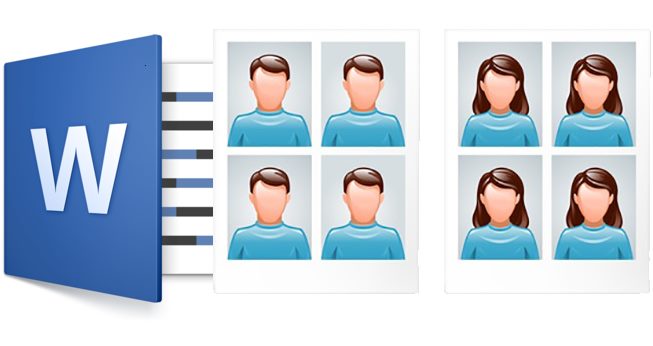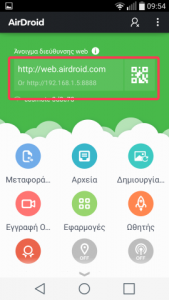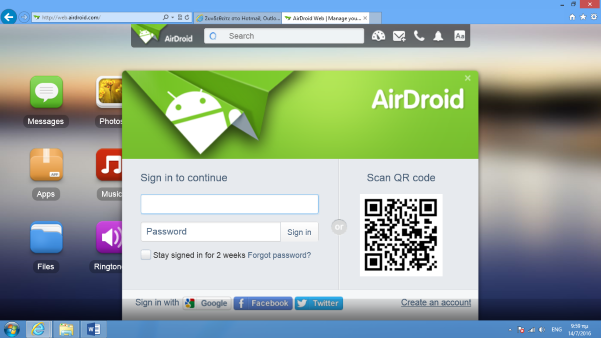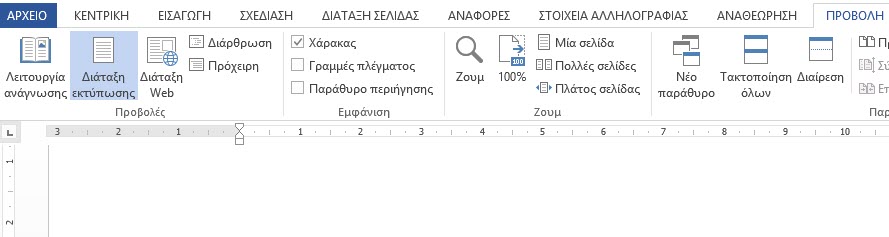Φωτογραφίες ταυτότητας μαθητών
Δεν είναι λίγες οι περιπτώσεις που χρειάζονται για τις ανάγκες της τάξης ή του σχολείου φωτογραφίες μαθητών. Κατασκευές αναμνηστικών άλμπουμ, αθλητικές ταυτότητες για συμμετοχή σε αγώνες, δημιουργία κολλάζ και κατασκευών για τις μικρές τάξεις του Δημοτικού.
Συνήθως οι εκπαιδευτικοί ζητάνε από τους μαθητές να φέρουν αυτές τις φωτογραφίες, με αποτέλεσμα οι γονείς να επιβαρύνονται με πρόσθετες υποχρεώσεις και να δυσφορούν, οι μαθητές να αμελούν ή να καθυστερούν και οι υπεύθυνοι να αγχώνονται για την ολοκλήρωση του προγραμματισμού τους.
Μπορούμε να αποφύγουμε αυτές τις καταστάσεις με εύκολο τρόπο και χωρίς επιβάρυνση για κανένα. Το μόνο που χρειαζόμαστε είναι το κινητό μας (οποιοδήποτε με Android) και ο υπολογιστής και ο εκτυπωτής του σχολείου.
Λήψεις φωτογραφιών
Διαλέγουμε έναν χώρο με έντονο διάχυτο φωτισμό π.χ. μια αίθουσα με μεγάλα παράθυρα, με το φως να έρχεται πίσω από το φωτογράφο, βάζουμε τα παιδιά σε ανοιχτόχρωμο φόντο π.χ. μπροστά από έναν λευκό τοίχο και τα φωτογραφίζουμε, φροντίζοντας να φαίνεται μόνο το πρόσωπο και λίγο οι ώμοι, κάπως έτσι:
Αν πρόκειται για πολύ μικρή φωτογραφία π.χ. αθλητική ταυτότητα μπορεί να τραβήξουμε μόνο το πρόσωπο.
Μεταφορά φωτογραφιών στον υπολογιστή με το Airdroid
Όταν τελειώσουμε, μπαίνουμε στο ασύρματο Wi-Fi δίκτυο του σχολείου και ανοίγουμε στο κινητό μας το Airdroid (αν δεν το έχουμε το εγκαθιστούμε, είναι δωρεάν). Εμφανίζεται κάτι παρόμοιο με αυτό -αν μας ζητήσει να εγγραφούμε το παρακάμπτουμε, δεν είναι απαραίτητο- όπου στο πάνω μέρος βλέπουμε 2 διευθύνσεις.
Η πρώτη είναι http://web.airdroid.com/ και η δεύτερη έχει τη μορφή http://192.168.x.x.:xxxx.
Πάμε στον υπολογιστή. Αν γράψουμε την πρώτη στον browser του υπολογιστή (Internet Explorer, Chrome, Mozilla Firefox λειτουργεί με όλους) μας ανοίγει μια σελίδα όπως αυτή:
Πάλι δεν χρειάζεται να εγγραφούμε, ούτε να κάνουμε τίποτα άλλο. Απλώς πατάμε στο κινητό το εικονίδιο δίπλα στις διευθύνσεις (βλέπουμε ότι ενεργοποιείται η λειτουργία λήψης φωτογραφιών) και πλησιάζουμε το κινητό στην οθόνη του υπολογιστή, για να σκανάρει το QR code και να μας επιτρέψει να συνδεθούμε. Επίσης μπορούμε να συνδεθούμε γράφοντας στη γραμμή διευθύνσεων του browser τη δεύτερη διεύθυνση της μορφής http://192.168.x.x.:xxxx.
Αφού αποδεχτούμε την σύνδεση στο κινητό, τότε στην οθόνη του υπολογιστή βλέπουμε τα περιεχόμενα του κινητού μας. Εδώ μπορούμε να κάνουμε πάρα πολλές ενέργειες διαχείρισης του κινητού μας (διαγραφές, μεταφορές, δημιουργία νέων φακέλων, διαχείριση μηνυμάτων, επαφών κ.α.). Πατώντας στο Photos βλέπουμε τις φωτογραφίες, όπου μπορούμε να επιλέξουμε όποιες θέλουμε για να τις μεταφέρουμε στον υπολογιστή.
Μεταφορά φωτογραφιών στον υπολογιστή με καλώδιο USB
Μπορούμε επίσης με το καλώδιο που συνδέονται αρκετοί φορτιστές με τα κινητά για την φόρτισή τους (USB 2.0 to micro USB), να συνδέσουμε τον υπολογιστή με το κινητό, για να μεταφέρουμε τις φωτογραφίες που τραβήξαμε.
Αρχικά το κινητό συνδέεται μόνο για φόρτιση. Ενεργοποιούμε την οθόνη του τηλεφώνου, σέρνουμε προς τα κάτω από το επάνω μέρος της οθόνης σας, πατάμε στο μήνυμα “USB για φόρτιση” και επιλέγουμε “Μεταφορά αρχείων” στο μενού που εμφανίζεται. Ανοίγουμε το σύστημα αρχείων του υπολογιστή, στο οποίο θα εμφανίζεται εικονίδιο που αντιπροσωπεύει το κινητό μας και ανοίγοντάς το πηγαίνουμε στο φάκελο DCIM, όπου είναι αποθηκευμένες οι φωτογραφίες που έχουμε τραβήξει. Βρίσκουμε αυτές που μας ενδιαφέρουν και τις μεταφέρουμε στον υπολογιστή.
Εισαγωγή στο Word
Όταν τελειώσουμε με τη μεταφορά των φωτογραφιών, ανοίγουμε το Word. Αν δεν φαίνεται ο χάρακας πάνω και αριστερά από το κείμενο, πάμε στο μενού ΠΡΟΒΟΛΗ και τσεκάρουμε το Χάρακας.
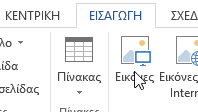 Από το μενού Εισαγωγή- Εικόνας αναζητούμε το φάκελο που έχουμε τοποθετήσει τις φωτογραφίες και επιλέγουμε μία για εισαγωγή. Μπορούμε επίσης από την επιφάνεια εργασίας ή από οποιονδήποτε φάκελο ανοιχτό με εικόνες να την τραβήξουμε με το ποντίκι μέσα στο Word και να την αφήσουμε όπου θέλουμε. Η φωτογραφία μάλλον θα είναι μεγάλη και θα πιάνει τη μισή ή και όλη τη σελίδα. Ας πούμε ότι θέλουμε οι φωτογραφίες να γίνουν περίπου 4Χ4 εκ.
Από το μενού Εισαγωγή- Εικόνας αναζητούμε το φάκελο που έχουμε τοποθετήσει τις φωτογραφίες και επιλέγουμε μία για εισαγωγή. Μπορούμε επίσης από την επιφάνεια εργασίας ή από οποιονδήποτε φάκελο ανοιχτό με εικόνες να την τραβήξουμε με το ποντίκι μέσα στο Word και να την αφήσουμε όπου θέλουμε. Η φωτογραφία μάλλον θα είναι μεγάλη και θα πιάνει τη μισή ή και όλη τη σελίδα. Ας πούμε ότι θέλουμε οι φωτογραφίες να γίνουν περίπου 4Χ4 εκ.
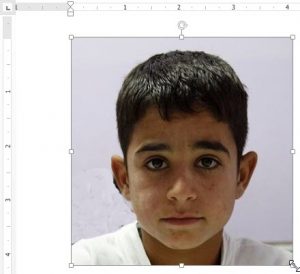 Την πιάνουμε από το σημείο ελέγχου που είναι στην κάτω δεξιά γωνία και τη μικραίνουμε για να κάνουμε τη μία πλευρά 4 εκ. Οι άλλες πλευρές μπορεί να είναι μικρότερες ή μεγαλύτερες.
Την πιάνουμε από το σημείο ελέγχου που είναι στην κάτω δεξιά γωνία και τη μικραίνουμε για να κάνουμε τη μία πλευρά 4 εκ. Οι άλλες πλευρές μπορεί να είναι μικρότερες ή μεγαλύτερες.
Δεν πρέπει να αλλάζουμε τις διαστάσεις των φωτογραφιών από τα σημεία ελέγχου που είναι στα μέσα των πλευρών τους γιατί θα παραμορφωθούν.
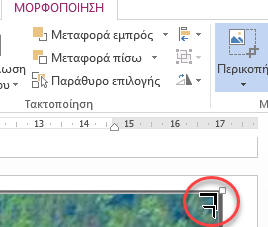 Πρέπει να την περικόψουμε επιλέγοντας Περικοπή από το μενού Μορφοποίηση που εμφανίζεται όταν κάνουμε κλικ (2 φορές) πάνω της. Θα εμφανιστούν γύρω της τονισμένες μαύρες γραμμές, τις οποίες πιάνουμε με το ποντίκι, (προσέχουμε ο κέρσορας να μετατραπεί σε γωνία) και σέρνουμε προς τη μεριά που θέλουμε να κόψουμε. Όταν τελειώσουμε ξαναπατάμε Περικοπή.
Πρέπει να την περικόψουμε επιλέγοντας Περικοπή από το μενού Μορφοποίηση που εμφανίζεται όταν κάνουμε κλικ (2 φορές) πάνω της. Θα εμφανιστούν γύρω της τονισμένες μαύρες γραμμές, τις οποίες πιάνουμε με το ποντίκι, (προσέχουμε ο κέρσορας να μετατραπεί σε γωνία) και σέρνουμε προς τη μεριά που θέλουμε να κόψουμε. Όταν τελειώσουμε ξαναπατάμε Περικοπή.
Τώρα για να φέρουμε δεύτερη φωτογραφία πατάμε κάπου έξω από αυτήν για να την αποεπιλέξουμε και συνεχίζουμε με τον ίδιο τρόπο για τις επόμενες φωτογραφίες.
Δείτε το και στο βίντεο:
Αν εξασκηθούμε στο τράβηγμα φωτογραφιών μαθητών μπορούμε να προχωρήσουμε και σε λήψεις φωτογραφιών ταυτότητας και για άλλες χρήσεις όπως Φωτογραφίες για ταυτότητα ή διαβατήριο μόνοι μας.