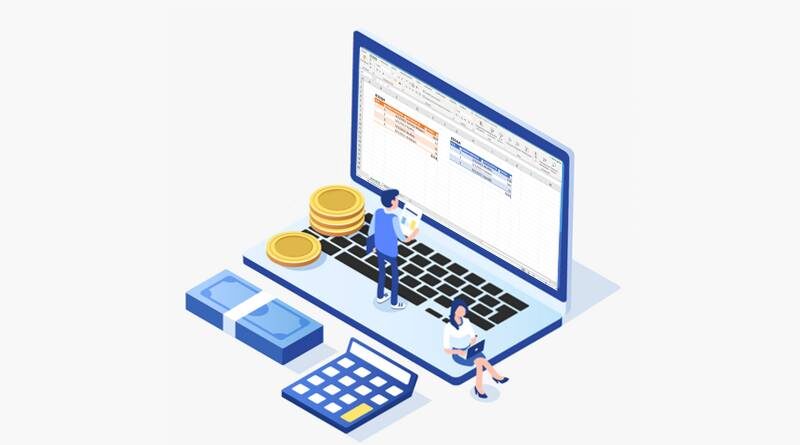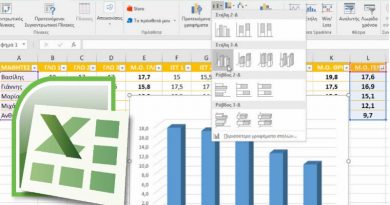Διαχείριση εσόδων – εξόδων στο Excel
Ανεξάρτητα αν συμφωνούμε ή όχι , γεγονός αδιαμφισβήτητο είναι ότι ο κόσμος στον οποίο ζούμε τροφοδοτείται και κινείται με τα χρήματα. Κατά συνέπεια και ειδικά στις μέρες μας, σημασία μεγάλη στην ζωή έχει η σωστή διαχείριση των οικονομικών μας, για να μην πηγαίνουν χαμένες όλες οι προσπάθειές και οι κόποι μας. Για να είναι κάποιος οικονομικά επιτυχημένος, πρέπει να ξοδεύει λιγότερα από όσα κερδίζει και να αξιοποιεί το πλεόνασμα σε δραστηριότητες και επενδύσεις που θα το αυξήσουν. Για το σκοπό αυτό απαιτείται πειθαρχία και αυτοσυγκράτηση, καθώς και σωστή ενημέρωση για τα έσοδα και έξοδά μας.
Ένα από τα καλύτερα εργαλεία για τη καταγραφή και σωστή διαχείριση των προσωπικών οικονομικών μας είναι το Excel, το οποίο μπορούμε να χρησιμοποιήσουμε για να έχουμε πάντα μια ενημερωμένη εικόνα των εσόδων και εξόδων μας και να προβαίνουμε στις σωστές διορθωτικές κινήσεις, όποτε χρειαστεί.
Όταν ανοίξει το Excel, μας προσφέρει διάφορα πρότυπα λογιστικών φύλλων, εμείς θα επιλέξουμε το Κενό βιβλίο εργασίας. Βλέπουμε τώρα το χαρακτηριστικό περιβάλλον του Excel, με τα τετραγωνάκια, τα λεγόμενα κελιά, στο καθένα από τα οποία μπορούμε να εισάγουμε διάφορα δεδομένα, πατώντας πάνω του με το ποντίκι.
Σε κάποιο από τα πρώτα κελιά, γράφουμε A/A (αύξων αριθμός) και πατάμε το δεξί βελάκι για να μετακινηθούμε στο διπλανό κελί, όπου γράφουμε ΗΜΕΡΟΜΗΝΙΑ. Στο επόμενο γράφουμε ΑΙΤΙΟΛΟΓΙΑ και στο επόμενο ΠΟΣΟ. Εδώ θα καταχωρούμε τα έξοδά μας. Στην επόμενη γραμμή από κάτω γράφουμε το πρώτο έξοδο και συνεχίζουμε μ’ ένα δεύτερο. Τώρα πατάμε στο πρώτο κελί Α/Α και κρατώντας πατημένο το αριστερό πλήκτρο, σέρνουμε κάτω δεξιά μέχρι και το τελευταίο κελί του ποσού του δεύτερου εξόδου, αφήνουμε το ποντίκι και πατώντας στο Μορφοποίηση ως πίνακα επιλέγουμε ένα πρότυπο και πατάμε ΟΚ.
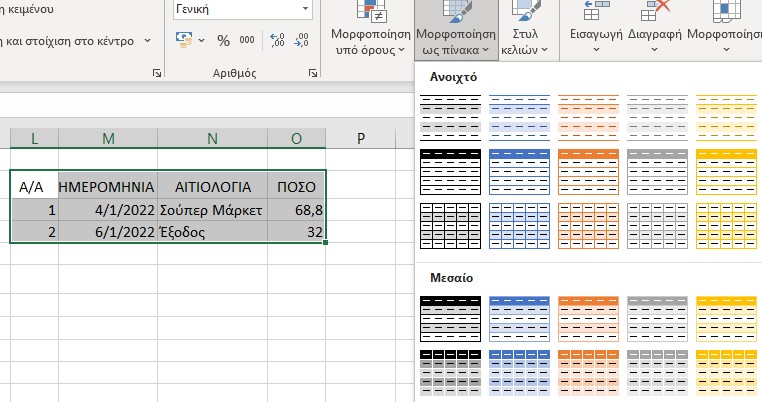
Πατάμε τώρα στο άδειο κελί κάτω από το δεύτερο ποσό και πάμε στην καρτέλα του μενού, όπου πατάμε το κουμπί με το Σ και μετά ΟΚ. Παρατηρούμε ότι στο κελί εμφανίστηκε το άθροισμα των από πάνω ποσών.
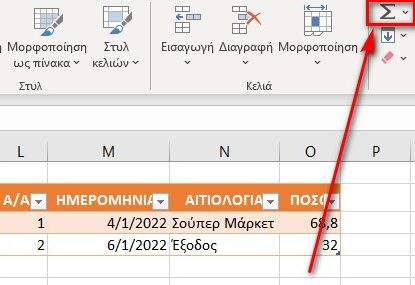
Επιλέγουμε ξανά με τον ίδιο τρόπο τον πίνακα – όχι το σύνολο – πατάμε Αντιγραφή και πατώντας σε ένα διπλανό άδειο κελί, πατάμε Επικόλληση. Εμφανίζεται ο ίδιος πίνακας, ο οποίος θα χρησιμεύσει για την καταχώρηση των εσόδων του μήνα (τα έξοδα που υπάρχουν από πριν τα διαγράφουμε ή τα αντικαθιστούμε).
Για να εισάγουμε νέα έξοδα ή έσοδα στους πίνακες:
- πατάμε δεξί κλικ και επιλέγουμε Εισαγωγή>Γραμμές πίνακα επάνω από ή κάτω από
- από την περιοχή Κελιά της Κεντρικής καρτέλας του μενού επιλέγουμε Εισαγωγή κελιών ή γραμμών.

Η νέα γραμμή θα προστεθεί επάνω ή κάτω από το κελί που βρισκόμαστε. Γράφουμε σ’ αυτή τη νέα καταχώρηση και παρατηρούμε ότι το άθροισμα τροποποιείται.
Πάμε στο κάτω αριστερό μέρος του φύλλου, εκεί που γράφει Φύλλο 1, κάνουμε πάνω του δεξί κλικ, πατάμε Μετονομασία, και γράφουμε ΙΑΝΟΥΑΡΙΟΣ. Ξανακάνουμε δεξί κλικ και πατάμε τώρα Μετακίνηση ή Αντιγραφή, φροντίζοντας να τσεκάρουμε και το Δημιουργία Αντιγράφου. Εμφανίζεται ένα νέο φύλλο , το οποίο με τον ίδιο τρόπο θα μετονομάσουμε σε ΦΕΒΡΟΥΑΡΙΟΣ. Συνεχίζουμε έτσι μέχρι να δημιουργήσουμε και τους 12 μήνες. Μετακινούμαστε στους μήνες, πατώντας πάνω στο όνομα της καρτέλας τους.
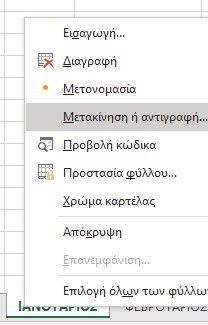
Τέλος, δημιουργούμε ένα ακόμα φύλλο, πατώντας στο κυκλάκι με το σταυρό που υπάρχει μετά το τελευταίο φύλλο και το ονομάζουμε ΕΤΟΣ. Εδώ θα έχουμε συγκεντρωμένα τα τελικά σύνολα εσόδων – εξόδων όλων των μηνών. Γράφουμε σε διπλανά κελιά ΕΞΟΔΑ και ΕΣΟΔΑ και από κάτω και αριστερά όλους τους μήνες. Πάμε τώρα στο φύλλο του Ιανουαρίου και αντιγράφουμε το κελί του Συνόλου των εξόδων. Επιστρέφουμε στο φύλλο του Έτους, κάνουμε δεξί κλικ στο κενό κελί δίπλα από το ΙΑΝΟΥΑΡΙΟΣ και επιλέγουμε Επικόλληση σύνδεσης.
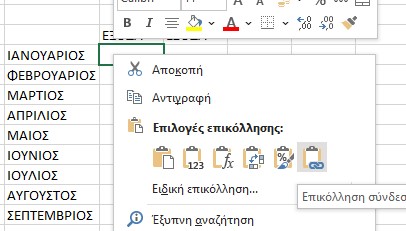
Το ίδιο κάνουμε και για τα έσοδα και συνεχίζουμε με όλους τους μήνες, για να εμφανιστούν όλα τα δεδομένα, τα οποία θα ενημερώνονται αυτόματα με όλες τις αλλαγές που θα γίνονται. Κάτω από τα 2 άδεια κελιά των εξόδων και εσόδων του Δεκεμβρίου, εισάγουμε και τα γενικά αθροίσματά τους, πατώντας για το καθένα το κουμπί με το Σ, όπως αναφέραμε και πιο πάνω.