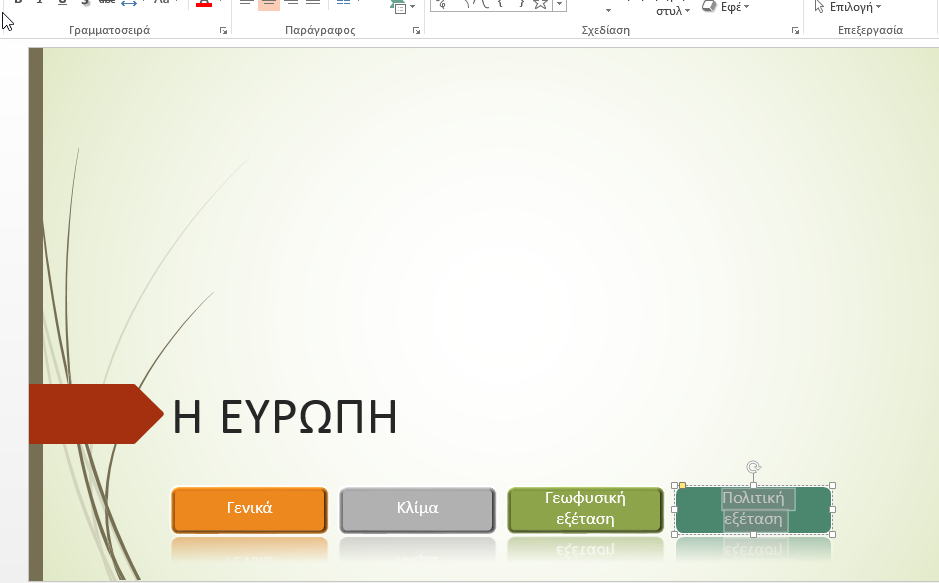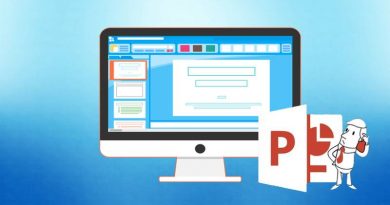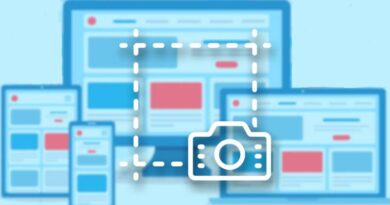Διαδραστική παρουσίαση με το PowerPoint
Το PowerPoint είναι ένα πρόγραμμα παρουσιάσεων, μας επιτρέπει δηλαδή να δημιουργούμε και να δείχνουμε στο κοινό μας πληροφορίες, γνώσεις, στατιστικά στοιχεία, εικόνες, βίντεο και όλα αυτά με έναν απλό και εύκολο στην εκμάθηση τρόπο. Οι περισσότερες παρουσιάσεις που γίνονται ακολουθούν μια γραμμική πορεία. Οι διαφάνειες εμφανίζονται η μία μετά την άλλη κάθε φορά που κάνουμε κλικ, με τη σειρά που έχει ορίσει αυτός που έχει φτιάξει αρχικά την παρουσίαση και ελάχιστες δυνατότητες πλοήγησης έχουμε με τον τρόπο που θέλουμε εμείς.
Όμως το PowerPoint μας δίνει δυνατότητες να δημιουργήσουμε και παρουσιάσεις, με διαδραστικότητα, με μενού και συνδέσμους (links), όπου ο κάθε χρήστης θα μπορεί να πλοηγείται με τον τρόπο που νομίζει. Αυτές τις εφαρμογές μπορούμε να τις εξάγουμε σε διάφορες μορφές, έτσι ώστε να μπορούν να τις ανοιξουν και χρήστες που δεν έχουν το PowerPoint ή και τα Windows.
Ανοίγοντας λοιπόν το πρόγραμμα βλέπουμε μια άδεια διαφάνεια με έναν τίτλο κι έναν υπότιτλο. Πατώντας πάνω στο πλαίσιο του υπότιτλου τον επιλέγουμε και πατώντας Delete τον σβήνουμε. Πατάμε στον τίτλο και γράφουμε Η ΕΥΡΩΠΗ.
Ανοίγουμε το μενού Σχεδίαση και επιλέγουμε κάποιο έτοιμο θέμα για την παρουσίασή μας.
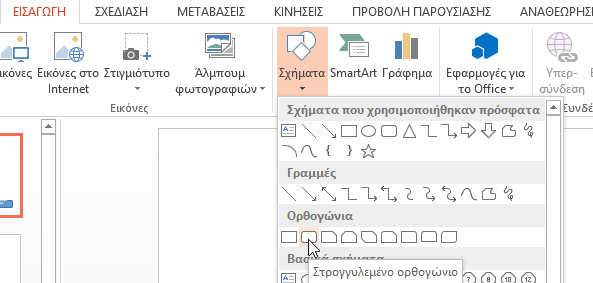 Ανοίγουμε το μενού Εισαγωγή κι από τα Σχήματα επιλέγουμε Στρογγυλεμένο ορθογώνιο. Φτιάχνουμε ένα σχήμα. Κάνοντας διπλό κλικ πάνω του ανοίγει το μενού Μορφοποίηση , όπου έχουμε την δυνατότητα να αλλάξουμε τις ιδιότητές του (Χρώμα, περίγραμμα, εφέ σκιάς, αντανάκλασης κ.α.)
Ανοίγουμε το μενού Εισαγωγή κι από τα Σχήματα επιλέγουμε Στρογγυλεμένο ορθογώνιο. Φτιάχνουμε ένα σχήμα. Κάνοντας διπλό κλικ πάνω του ανοίγει το μενού Μορφοποίηση , όπου έχουμε την δυνατότητα να αλλάξουμε τις ιδιότητές του (Χρώμα, περίγραμμα, εφέ σκιάς, αντανάκλασης κ.α.)
Κάνοντας κλικ μέσα στο σχήμα ή δεξί κλικ – Επεξεργασία κειμένου γράφουμε Γενικά. Αντιγράφουμε το σχήμα, το επικολλούμε άλλες 3 φορές και γράφουμε στο καθένα Κλίμα, Γεωφυσική εξέταση και Πολιτική εξέταση. Αυτά θα είναι τα κουμπιά που θα μας οδηγούν στις αντίστοιχες σελίδες της παρουσίασης.
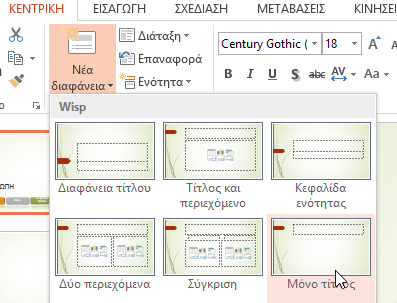 Πάμε στο κεντρικό μενού και πατώντας στο Νέα διαφάνεια επιλέγουμε Μόνο τίτλος. Δημιουργήθηκε μια νέα διαφάνεια στον τίτλο της οποίας, γράφουμε Γενικά. Με τον ίδιο τρόπο δημιουργούμε άλλες 3 διαφάνειες με τίτλους Κλίμα, Γεωφυσική εξέταση και Πολιτική εξέταση.
Πάμε στο κεντρικό μενού και πατώντας στο Νέα διαφάνεια επιλέγουμε Μόνο τίτλος. Δημιουργήθηκε μια νέα διαφάνεια στον τίτλο της οποίας, γράφουμε Γενικά. Με τον ίδιο τρόπο δημιουργούμε άλλες 3 διαφάνειες με τίτλους Κλίμα, Γεωφυσική εξέταση και Πολιτική εξέταση.
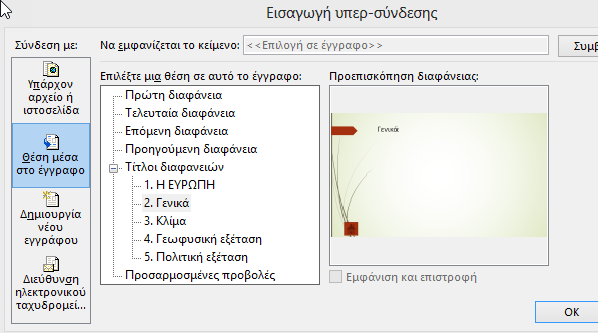 Στην πρώτη διαφάνεια κάνουμε δεξί κλικ στο πρώτο κουμπί, προσέχοντας να μην επιλεγεί ο τίτλος του. Στο παράθυρο που θα ανοίξει θα επιλέξουμε τι θα γίνεται όταν πατήσουμε το κουμπί. Επιλέγουμε με τη σειρά Θέση μέσα στο Έγγραφο και την διαφάνεια Γενικά.
Στην πρώτη διαφάνεια κάνουμε δεξί κλικ στο πρώτο κουμπί, προσέχοντας να μην επιλεγεί ο τίτλος του. Στο παράθυρο που θα ανοίξει θα επιλέξουμε τι θα γίνεται όταν πατήσουμε το κουμπί. Επιλέγουμε με τη σειρά Θέση μέσα στο Έγγραφο και την διαφάνεια Γενικά.
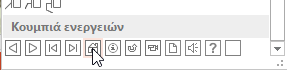 Στη διαφάνεια Γενικά, ανοίγουμε το μενού Εισαγωγή κι από τα Σχήματα επιλέγουμε από την τελευταία ομάδα Κουμπιά ενεργειών το κουμπί Κεντρική σελίδα, το σχεδιάζουμε στο κάτω μέρος της διαφάνειας και πατάμε ΟΚ. Με την ίδια διαδικασία κάνουμε τα υπόλοιπα κουμπιά να δείχνουν προς τις αντίστοιχες διαφάνειες και δημιουργούμε ή αντιγράφουμε σ’ αυτές και το Κουμπί ενέργειας Κεντρική σελίδα.
Στη διαφάνεια Γενικά, ανοίγουμε το μενού Εισαγωγή κι από τα Σχήματα επιλέγουμε από την τελευταία ομάδα Κουμπιά ενεργειών το κουμπί Κεντρική σελίδα, το σχεδιάζουμε στο κάτω μέρος της διαφάνειας και πατάμε ΟΚ. Με την ίδια διαδικασία κάνουμε τα υπόλοιπα κουμπιά να δείχνουν προς τις αντίστοιχες διαφάνειες και δημιουργούμε ή αντιγράφουμε σ’ αυτές και το Κουμπί ενέργειας Κεντρική σελίδα.
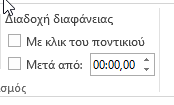 Επειδή στο PowerPoint οι διαφάνειες διαδέχονται η μία μετά την άλλη κάθε φορά που κάνουμε κλικ, πρέπει να το απενεργοποιήσουμε για να αλλάζουν μόνο όταν πατάμε στα αντίστοιχα κουμπιά. Ανοίγουμε το μενού Μεταβάσεις κι από το Διαδοχή διαφάνειας ξετσεκάρουμε το Με κλικ του ποντικιού. Αυτή η διαδικασία πρέπει να γίνει για κάθε διαφάνεια ξεχωριστά επιλέγοντάς την από την Προεπισκόπηση.
Επειδή στο PowerPoint οι διαφάνειες διαδέχονται η μία μετά την άλλη κάθε φορά που κάνουμε κλικ, πρέπει να το απενεργοποιήσουμε για να αλλάζουν μόνο όταν πατάμε στα αντίστοιχα κουμπιά. Ανοίγουμε το μενού Μεταβάσεις κι από το Διαδοχή διαφάνειας ξετσεκάρουμε το Με κλικ του ποντικιού. Αυτή η διαδικασία πρέπει να γίνει για κάθε διαφάνεια ξεχωριστά επιλέγοντάς την από την Προεπισκόπηση.
Σ’ αυτό το σημείο προβάλλουμε και ελέγχουμε την παρουσίαση και διορθώνουμε τα λάθη που μπορεί να υπάρχουν.
Στη διαφάνεια Γεωφυσική εξέταση δημιουργούμε μια ομάδα 6 κουμπιών με τίτλους Νησιά, Θάλασσες, Βουνά, Πεδιάδες, Ποτάμια, Λίμνες. Μετά δημιουργούμε 6 νέες διαφάνειες με τους ίδιους τίτλους και κάνουμε τα κουμπιά να δείχνουν προς αυτές.
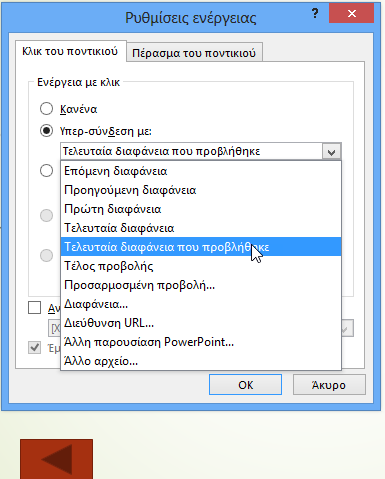 Στη διαφάνεια Νησιά ανοίγουμε το μενού Εισαγωγή κι από τα Σχήματα επιλέγουμε από την τελευταία ομάδα Κουμπιά ενεργειών, το πρώτο κουμπί Πίσω ή Προηγούμενο και όταν το σχεδιάσουμε επιλέγουμε Τελευταία διαφάνεια που προβλήθηκε και πατάμε ΟΚ. Το ίδιο κουμπί δημιουργούμε ή αντιγράφουμε και στις υπόλοιπες 5 διαφάνειες. Δεν ξεχνάμε να απενεργοποιήσουμε την αυτόματη διαδοχή των νέων διαφανειών ξετσεκάροντας το Με κλικ του ποντικιού όπως πριν.
Στη διαφάνεια Νησιά ανοίγουμε το μενού Εισαγωγή κι από τα Σχήματα επιλέγουμε από την τελευταία ομάδα Κουμπιά ενεργειών, το πρώτο κουμπί Πίσω ή Προηγούμενο και όταν το σχεδιάσουμε επιλέγουμε Τελευταία διαφάνεια που προβλήθηκε και πατάμε ΟΚ. Το ίδιο κουμπί δημιουργούμε ή αντιγράφουμε και στις υπόλοιπες 5 διαφάνειες. Δεν ξεχνάμε να απενεργοποιήσουμε την αυτόματη διαδοχή των νέων διαφανειών ξετσεκάροντας το Με κλικ του ποντικιού όπως πριν.
Στη συνέχεια τοποθετούμε και όσες άλλες διαφάνειες και υπερσυνδέσεις νομίζουμε καθώς και εικόνες και κείμενα για να ολοκληρώσουμε την παρουσίασή μας. Η δημιουργία υπερσυνδέσεων (links) δεν γίνεται μόνο με σχήματα. Μπορεί να γίνει με τα περισσότερα στοιχεία του προγράμματος (εικόνες, λέξεις σε κείμενα κ.α).
Χρησιμοποιώντας τις ίδιες τεχνικές μπορούμε να δημιουργήσουμε ένα απλό τεστ ή κουίζ στο PowerPoint.
Δείτε και το βίντεο