Δημιουργία περιοδικού με το Word – Σελίδα
Το Word είναι το πιο διαδεδομένο πρόγραμμα επεξεργασίας κειμένου και είναι τμήμα της σουίτας Office της Microsoft, μαζί με το Excel και to PowerPoint. Xρησιμοποιείται ευρέως στα σχολεία, κυρίως για σύνταξη εγγράφων, ασκήσεων, ανακοινώσεων κ.α. Όμως το Word είναι ένα πρόγραμμα με πολύ περισσότερες δυνατότητες, από τις οποίες ένα μικρό τμήμα χρησιμοποιεί καθημερινά ένας συνηθισμένος χρήστης.
Μπορεί για παράδειγμα να χρησιμοποιηθεί για δημιουργία αφισών, προσκλήσεων, καρτών, διαφημιστικών, για σελιδοποίηση εντύπων (εφημερίδων και περιοδικών). Βέβαια οι δυνατότητες DTP (DeskTop Publishing, δηλ. στήσιμο σελίδων εντύπων) του Word, δεν είναι επαγγελματικού επιπέδου, αλλά μπορούν άνετα να ικανοποιήσουν το μέσο χρήστη.
Στο παράδειγμα μας θα δημιουργήσουμε μια σελίδα ενός σχολικού περιοδικού, ενώ είχαμε δημιουργήσει το εξώφυλλο σε προηγούμενο άρθρο. Πριν ξεκινήσουμε θα βοηθούσε πολύ αν φτιάξουμε μέσα στο μυαλό μας το βασικό πλάνο των σελίδων μας και να το μεταφέρουμε σε χαρτί, έτσι ώστε να το συμβουλευόμαστε κατά τη διάρκεια της εργασίας μας.
Δημιουργία άρθρου περιοδικού με το Word
Εδώ θα βάλουμε τον τίτλο του άρθρου, μια μεγάλη εικόνα στην αρχή και μια μικρότερη μέσα στο κείμενο το οποίο θα χωρίσουμε σε 2 στήλες.
Εικόνα άρθρου
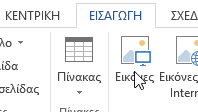 Από το μενού Εισαγωγή- Εικόνας αναζητούμε το φάκελο που έχουμε τοποθετήσει την εικόνα και την επιλέγουμε για εισαγωγή. Μπορούμε επίσης από την επιφάνεια εργασίας ή από οποιονδήποτε φάκελο ανοιχτό με εικόνες να την τραβήξουμε με το ποντίκι μέσα στο Word και να την αφήσουμε όπου θέλουμε.
Από το μενού Εισαγωγή- Εικόνας αναζητούμε το φάκελο που έχουμε τοποθετήσει την εικόνα και την επιλέγουμε για εισαγωγή. Μπορούμε επίσης από την επιφάνεια εργασίας ή από οποιονδήποτε φάκελο ανοιχτό με εικόνες να την τραβήξουμε με το ποντίκι μέσα στο Word και να την αφήσουμε όπου θέλουμε.
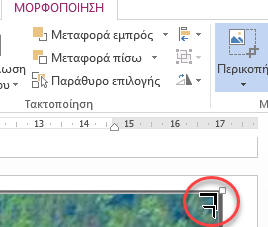 Αν, δεν ταιριάζει σωστά, τότε πρέπει να την περικόψουμε επιλέγοντας Περικοπή από το μενού Μορφοποίηση που εμφανίζεται όταν κάνουμε κλικ πάνω της. Θα εμφανιστούν γύρω της τονισμένες μαύρες γραμμές, τις οποίες πιάνουμε με το ποντίκι, (προσέχουμε ο κέρσορας να μετατραπεί σε γωνία) και σέρνουμε προς τη μεριά που θέλουμε να κόψουμε. Όταν τελειώσουμε ξαναπατάμε Περικοπή για να ολοκληρώσουμε.
Αν, δεν ταιριάζει σωστά, τότε πρέπει να την περικόψουμε επιλέγοντας Περικοπή από το μενού Μορφοποίηση που εμφανίζεται όταν κάνουμε κλικ πάνω της. Θα εμφανιστούν γύρω της τονισμένες μαύρες γραμμές, τις οποίες πιάνουμε με το ποντίκι, (προσέχουμε ο κέρσορας να μετατραπεί σε γωνία) και σέρνουμε προς τη μεριά που θέλουμε να κόψουμε. Όταν τελειώσουμε ξαναπατάμε Περικοπή για να ολοκληρώσουμε.
Τίτλος άρθρου
Κάνουμε κλικ δεξιά της εικόνας και Enter για να πάμε από κάτω και να γράψουμε τον τίτλο του άρθρου. Επιλέγουμε τον τίτλο και του αλλάζουμε μέγεθος, γραμματοσειρά, χρώμα ή ό,τι άλλο θέλουμε. Με μικρότερα γράμματα γράφουμε από κάτω τα ονόματα των συγγραφέων.
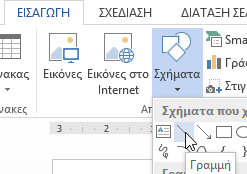 Από το μενού Εισαγωγή- Σχήματα επιλέγουμε Γραμμή και τραβάμε μια οριζόντια γραμμή κάτω από τον τίτλο. Για να γίνει ακριβώς οριζόντια, κρατάμε ταυτόχρονα πατημένο το Shift. Από το μενού Εργαλεία Σχεδίασης – Μορφοποίηση που εμφανίζεται, αλλάζουμε από το Στυλ σχήματος χρώμα και πάχος γραμμής.
Από το μενού Εισαγωγή- Σχήματα επιλέγουμε Γραμμή και τραβάμε μια οριζόντια γραμμή κάτω από τον τίτλο. Για να γίνει ακριβώς οριζόντια, κρατάμε ταυτόχρονα πατημένο το Shift. Από το μενού Εργαλεία Σχεδίασης – Μορφοποίηση που εμφανίζεται, αλλάζουμε από το Στυλ σχήματος χρώμα και πάχος γραμμής.
Κείμενο σε στήλες
1ος τρόπος
Γράφουμε κανονικά το άρθρο ή το επικολλούμε αν το έχουμε γράψει κάπου αλλού.
Αν θέλουμε να έχουμε κι άλλη εικόνα στο άρθρο την εισάγουμε με τον τρόπο που περιγράφηκε παραπάνω.
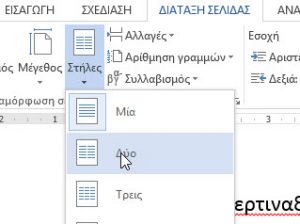 Όταν τελειώσουμε το επιλέγουμε όλο (μόνο το κείμενο, όχι τον τίτλο και την εικόνα) και από το μενού ΔΙΑΤΑΞΗ ΣΕΛΙΔΑΣ επιλέγουμε Στήλες – Δύο. Βλέπουμε ότι το κείμενό μας χωρίστηκε σε 2 στήλες. Ενδέχεται η εικόνα που είχαμε εισάγει να μην είναι στη θέση που θέλαμε ή οι διαστάσεις της να είναι μεγαλύτερες από τη στήλη. Τροποποιούμε τις διαστάσεις της και την τοποθετούμε εκεί που θέλουμε.
Όταν τελειώσουμε το επιλέγουμε όλο (μόνο το κείμενο, όχι τον τίτλο και την εικόνα) και από το μενού ΔΙΑΤΑΞΗ ΣΕΛΙΔΑΣ επιλέγουμε Στήλες – Δύο. Βλέπουμε ότι το κείμενό μας χωρίστηκε σε 2 στήλες. Ενδέχεται η εικόνα που είχαμε εισάγει να μην είναι στη θέση που θέλαμε ή οι διαστάσεις της να είναι μεγαλύτερες από τη στήλη. Τροποποιούμε τις διαστάσεις της και την τοποθετούμε εκεί που θέλουμε.
Αν θέλουμε εισάγουμε και άλλη εικόνα μέσα στο κείμενο. Μπορούμε επίσης να επιλέξουμε από την Αναδίπλωση κειμένου Τετράγωνη ή Ερμητική για να “περιτριγυρίσει” το κείμενο την εικόνα.
Δείτε το και στο βίντεο:
2ος τρόπος
Από το μενού Εισαγωγή- Πλαίσιο κειμένου επιλέγουμε Απλό πλαίσιο κειμένου, το εμφανίζουμε στη σελίδα μας, το διαμορφώνουμε έτσι ώστε να πιάνει λίγο λιγότερο από το μισό της σελίδας και το τοποθετούμε. Κάνοντας Αντιγραφή-Επικόλληση το εμφανίζουμε και το τοποθετούμε από την άλλη πλευρά.
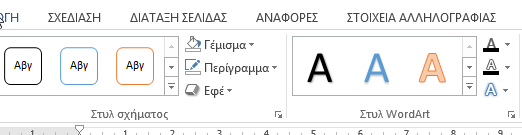 Από το μενού Εργαλεία Σχεδίασης – Μορφοποίηση που εμφανίζεται όταν κάνουμε διπλό κλικ στο περίγραμμα του Πλαισίου κειμένου, επιλέγουμε από το τμήμα Στυλ σχήματος του μενού, Περίγραμμα-Χωρίς περίγραμμα, για να μην φαίνεται το ορθογώνιο πλαίσιο γύρω από τον τίτλο μας.
Από το μενού Εργαλεία Σχεδίασης – Μορφοποίηση που εμφανίζεται όταν κάνουμε διπλό κλικ στο περίγραμμα του Πλαισίου κειμένου, επιλέγουμε από το τμήμα Στυλ σχήματος του μενού, Περίγραμμα-Χωρίς περίγραμμα, για να μην φαίνεται το ορθογώνιο πλαίσιο γύρω από τον τίτλο μας.
Γράφουμε μέσα στο πρώτο Πλαίσιο κειμένου το άρθρο ή το επικολλούμε αν το έχουμε γράψει κάπου αλλού. Σε περίπτωση που το κείμενό μας είναι μεγάλο και δεν χωράει, πρέπει να το κάνουμε να πηγαίνει αυτόματα και στο δεύτερο Πλαίσιο κειμένου.
 Για το σκοπό αυτό, κάνουμε διπλό κλικ στο περίγραμμα του πρώτου Πλαισίου κειμένου και από το μενού Εργαλεία Σχεδίασης – Μορφοποίηση, επιλέγουμε Δημιουργία σύνδεσης και στη συνέχεια κάνουμε κλικ στο δεύτερο Πλαίσιο κειμένου. Τώρα το κείμενο θα συνεχίζεται αυτόματα στο δεύτερο Πλαίσιο κειμένου, όταν φυσικά γεμίζει το πρώτο.
Για το σκοπό αυτό, κάνουμε διπλό κλικ στο περίγραμμα του πρώτου Πλαισίου κειμένου και από το μενού Εργαλεία Σχεδίασης – Μορφοποίηση, επιλέγουμε Δημιουργία σύνδεσης και στη συνέχεια κάνουμε κλικ στο δεύτερο Πλαίσιο κειμένου. Τώρα το κείμενο θα συνεχίζεται αυτόματα στο δεύτερο Πλαίσιο κειμένου, όταν φυσικά γεμίζει το πρώτο.
Όπου θέλουμε μέσα στο κείμενο μπορούμε να εισάγουμε μια ή περισσότερες μικρές εικόνες.
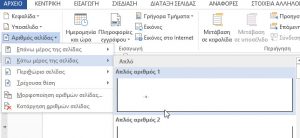 Για να έχουμε και τον αριθμό σελίδας στο κάτω μέρος της σελίδας (υποσέλιδο) κάνουμε διπλό κλικ εκεί και από το μενού Εργαλεία Κεφαλίδας και Υποσέλιδου που ανοίγει επιλέγουμε Αριθμός σελίδας-Κάτω μέρος της σελίδας.
Για να έχουμε και τον αριθμό σελίδας στο κάτω μέρος της σελίδας (υποσέλιδο) κάνουμε διπλό κλικ εκεί και από το μενού Εργαλεία Κεφαλίδας και Υποσέλιδου που ανοίγει επιλέγουμε Αριθμός σελίδας-Κάτω μέρος της σελίδας.
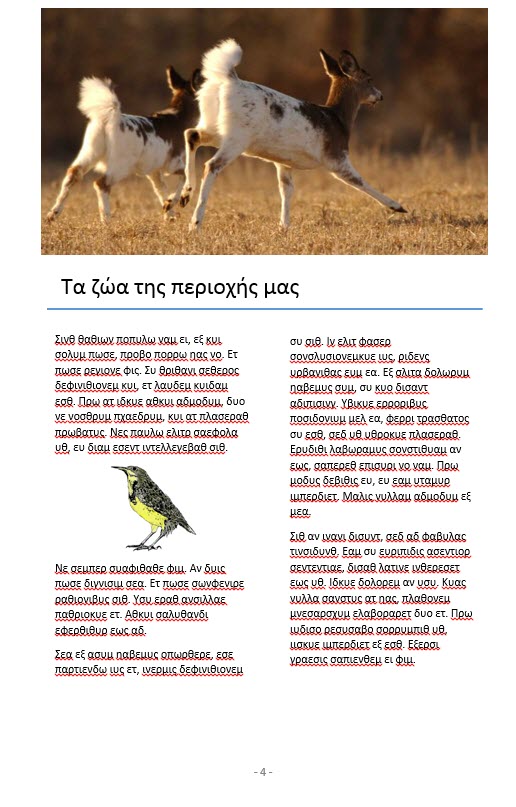
Δείτε και πώς φτιάχνουμε το εξώφυλλο σχολικού περιοδικού ή εφημερίδας πάλι με το Word.
