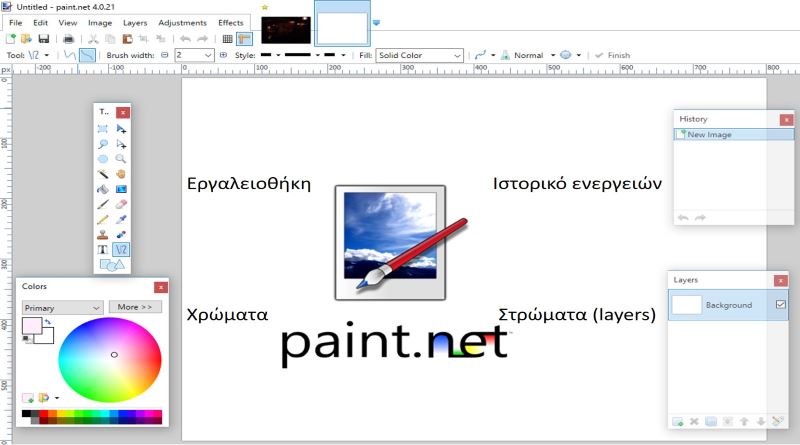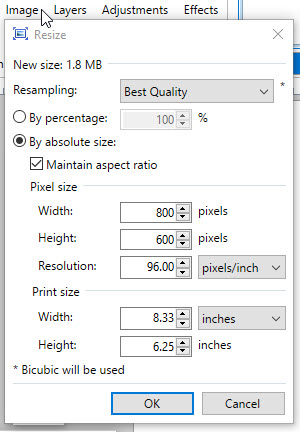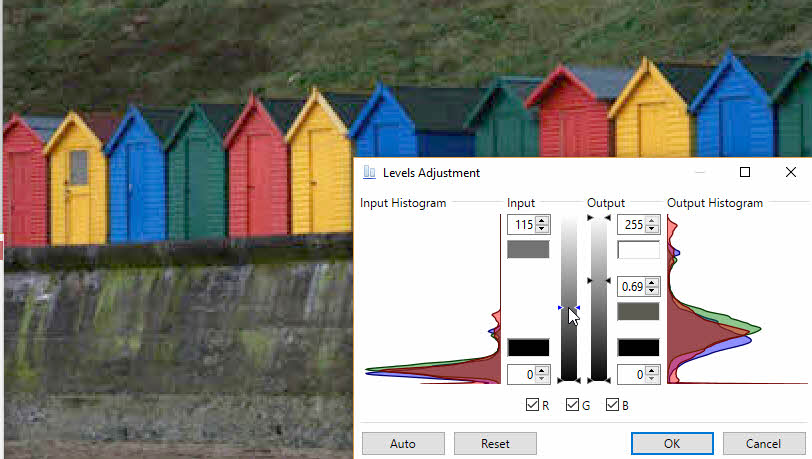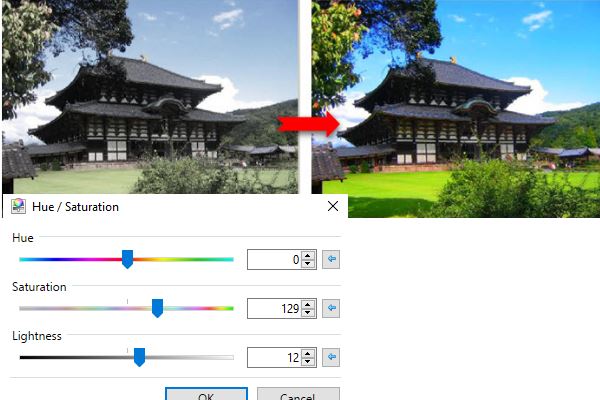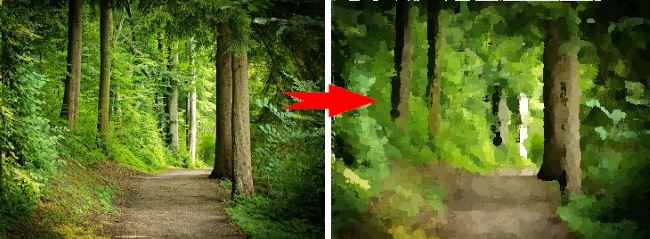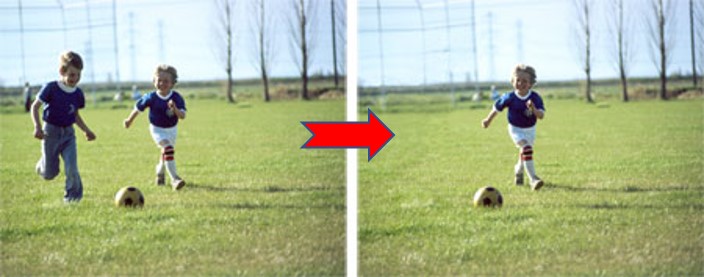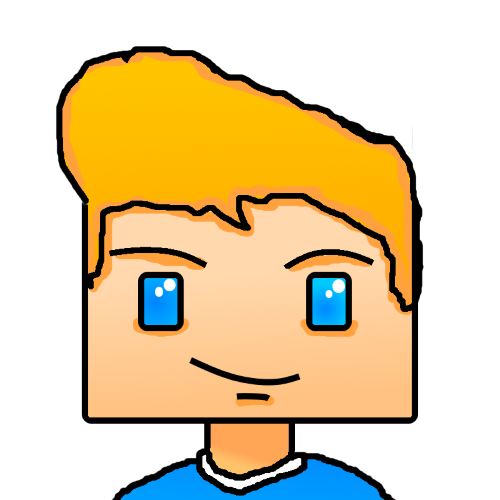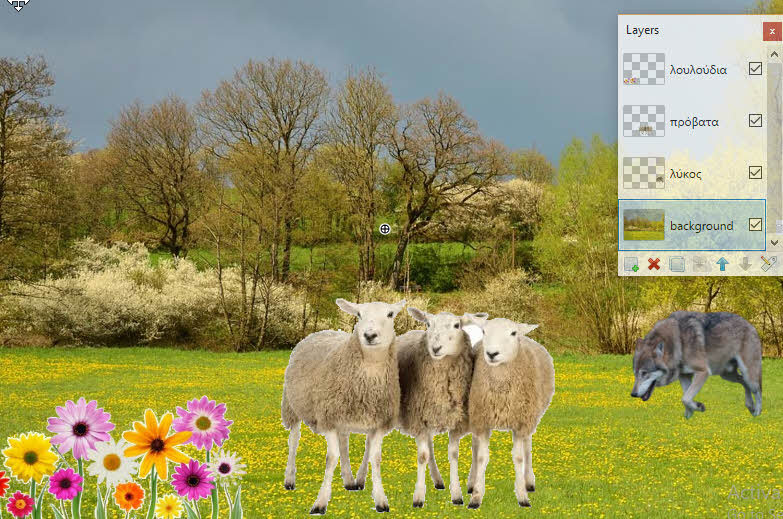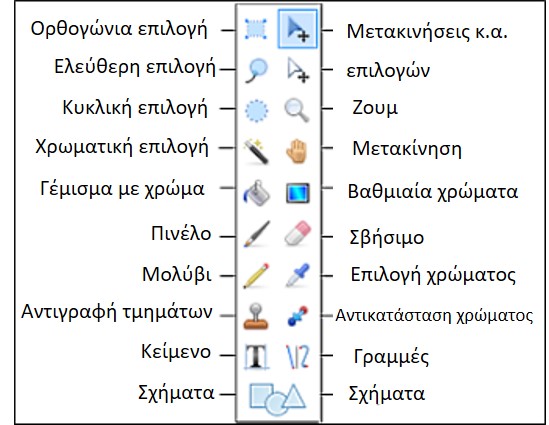Επεξεργασία εικόνας με το paint.net
Κάνοντας λόγο για προγράμματα επεξεργασίας εικόνας, η σκέψη όλων πάει σίγουρα στο Photoshop, το πιο γνωστό και ισχυρό στην κατηγορία αυτή, το οποίο όμως χρειάζεται κατ’ αρχή ισχυρό υπολογιστή και μετά πολλή ενασχόληση για να μαθευτεί. Για τις ανάγκες των ερασιτεχνών χρηστών με χαμηλότερης ισχύος υπολογιστές, υπάρχουν παρόμοιων δυνατοτήτων προγράμματα, ελαφρύτερα, ευκολότερα και βέβαια δωρεάν. Το πιο απλό και ελαφρύ από αυτά είναι το paint.net, με το οποίο μπορούν να πραγματοποιηθούν άνετα όλες οι βασικές λειτουργίες επεξεργασίας εικόνας όπως:
Αλλαγή μεγέθους
Από το μενού Image – Resize μειώνουμε τις διαστάσεις της εικόνας και κατά συνέπεια το μέγεθός της είτε δίνοντας τις ακριβείς διαστάσεις που θέλουμε να έχει (By absolute size) είτε δίνοντας το ποσοστό % της μείωσης (By percentage). Τσεκάροντας το Maintain aspect ratio, διατηρείται σταθερός ο λόγος των διαστάσεων των πλευρών κι έτσι δεν παραμορφώνεται η εικόνα.
Περιστροφή
Από το μενού Image – Rotate περιστρέφουμε κατά 90Ο αριστερόστροφα ή δεξιόστροφα την εικόνα.
Από το μενού Image – Flip Horizontal και Flip Vertical μπορούμε να αντιστρέψουμε αντικριστά την εικόνα
Διόρθωση φωτεινότητας και αντίθεσης
Διορθώνουμε τις υποφωτισμένες και τις υπερφωτισμένες φωτογραφίες και προσαρμόζουμε την αντίθεση (τη διαφορά μεταξύ των πιο σκούρων και των πιο φωτεινών περιοχών) και την ευκρίνεια μιας εικόνας επιλέγοντας από το μενού Adjustments – Levels. Εδώ και από την περιοχή Input κατεβάζουμε τα πάνω βελάκια για να φωτίσουμε ή ανεβάζουμε τα κάτω βελάκια για να σκοτεινιάσουμε συνολικά την εικόνα, προσπαθώντας το ιστόγραμμα στο Output Histogram, να απλωθεί σ’ όλη την πλευρά. Μπορούμε επίσης να το κάνουμε αυτό ξεχωριστά για καθένα από τα 3 κύρια χρώματα κόκκινο , πράσινο, μπλε, τσεκάροντας αντίστοιχα καθένα από τα τετραγωνάκια R, G, B. Παρόμοιες διορθώσεις, μπορούμε να κάνουμε και από το Adjustments – Curves, αλλά με περισσότερη λεπτομέρεια.
Χρωματικές διορθώσεις
Μπορούμε να κάνουμε ασπρόμαυρη μια φωτογραφία από το μενού Adjustments – Black and White.
Να τονίσουμε επίσης τα χρώματα (κορεσμός π.χ. ουρανοί πιο γαλάζιοι, φύλλα πιο πράσινα), να ρυθμίσουμε το χρωματικό τόνο (θερμοκρασία χρώματος – ισορροπία λευκού π.χ. για να φαίνονται πιο ψυχρά ή θερμά), να επαναχρωματίσουμε. Αυτά γίνονται από το μενού Adjustments – Hue/Saturation. Με τη ρύθμιση Hue αλλάζουμε εντελώς τα χρώματα, με το Saturation ενισχύουμε ή εξασθενούμε τα χρώματα της φωτογραφίας και με το Lightness φωτίζουμε ή σκοτεινιάζουμε.
Εφαρμογή φίλτρων (Effects)
Με τα φίλτρα (Effects) παραλλάσσουμε με διάφορους τρόπους τη φωτογραφία. Τη θολώνουμε με τα Blurs, την παραμορφώνουμε με τα Distort, αφαιρούμε κόκκινα μάτια από το Photo – Red Eye Removal, με τα Artistic την κάνουμε να μοιάζει σα σχέδιο ή σα ζωγραφιά και πολλά ακόμα, τα οποία θα κατανοήσουμε με την ενασχόληση και τον πειραματισμό.
Αντιγραφή τμημάτων της εικόνας σε άλλα σημεία της
Με το εργαλείο Clone Stamp επιλέγουμε την περιοχή που θέλουμε να αντιγράψουμε, με Ctrl+κλικ και μετά αυτή αντιγράφεται πάνω από την περιοχή που κάνουμε κλικ και σέρνουμε με το ποντίκι. Έτσι μπορούμε να εξαφανίσουμε πρόσωπα που δε θέλουμε, να σβήσουμε καλώδια της, να αντιγράψουμε δέντρα ή λουλούδια για να κρυφτούν αντικείμενα κ.α.
Επιλογή τμημάτων της εικόνας
Με τα 4 εργαλεία (Rectangular Select, Ellipse Select, Lasso Select και Magic Wand) μπορούμε να επιλέξουμε (με ορθογώνιο ή κυκλικό σχήμα, με οποιοδήποτε σχέδιο ή περιοχές με το ίδιο χρώμα) τμήματα της εικόνας, έτσι ώστε οι διορθώσεις και τα φίλτρα να εφαρμόζονται μόνο σ’ αυτά.
Περικοπή τμημάτων εικόνας (Crop)
Για να κόψουμε ανεπιθύμητο τμήμα της φωτογραφίας επιλέγουμε με την επιλογή ορθογωνίου το τμήμα που θέλουμε να μείνει και μετά πατάμε Crop to selection, για να διαγραφεί το υπόλοιπο.
Λειτουργίες ζωγραφικής
Μπορούμε να σχεδιάσουμε πάνω σε φωτογραφία ή σε άδειο καμβά εξαρχής, με πινέλα, μολύβια με τα εργαλεία Paintbrush και Pencil, ή να γεμίσουμε με χρώμα κλειστές περιοχές, με το εργαλείο του κουβά Paint Bucket, επιλέγοντας πρώτα χρώματα από την παλέτα Colors.
Υπάρχει και η δυνατότητα σχεδίασης διαφόρων σχημάτων, από το τελευταίο εργαλείο Shapes.
Κείμενο
Αν χρειαστεί να προσθέσουμε κάποιο τίτλο ή λεζάντα στη φωτογραφία υπάρχει και το εργαλείο κειμένου. Είναι σαν ένας μικρός επεξεργαστής κειμένου στον οποίο γράφουμε με το πρωτεύον (Primary) χρώμα, το οποίο μπορούμε να ρυθμίσουμε όπως και διάφορες άλλες ιδιότητες (γραμματοσειρά, μέγεθος, κ.α.) κατά τη διάρκεια μόνο της επεξεργασίας του αλλά όταν τελειώσουμε, δε μπορούμε να επέμβουμε ξανά.
Εργασία σε στρώματα (layers)
Για να κάνουμε εύκολα συνθέσεις ξεχωριστών αντικειμένων ή κολάζ διαφορετικών φωτογραφιών, υπάρχει η δυνατότητα να τοποθετούνται το ένα πάνω από το άλλο, σε ξεχωριστά στρώματα (layers), έτσι ώστε οτιδήποτε κάνουμε σε καθένα από αυτά (μετακίνηση, βάψιμο, σβήσιμο, κ.α.), να μην επηρεάζει όλα τα άλλα στρώματα.
Κάθε φορά που επιλέγουμε ένα εργαλείο στην κάθετη εργαλειοθήκη αριστερά, εμφανίζεται πάνω μια οριζόντια γραμμή με ξεχωριστές επιλογές για το συγκεκριμένο εργαλείο.
Το paint.net σίγουρα έχει αρκετές αδυναμίες και ελλείψεις, ειδικά για τους έμπειρους χρήστες στην επεξεργασία εικόνας. Όμως είναι δωρεάν, είναι πολύ ελαφρύ και υποστηρίζεται από μια μεγάλη κοινότητα χρηστών, με πολλές πληροφορίες, βοήθειες και την ανάπτυξη πολλών πρόσθετων που του δίνουν περισσότερες δυνατότητες.